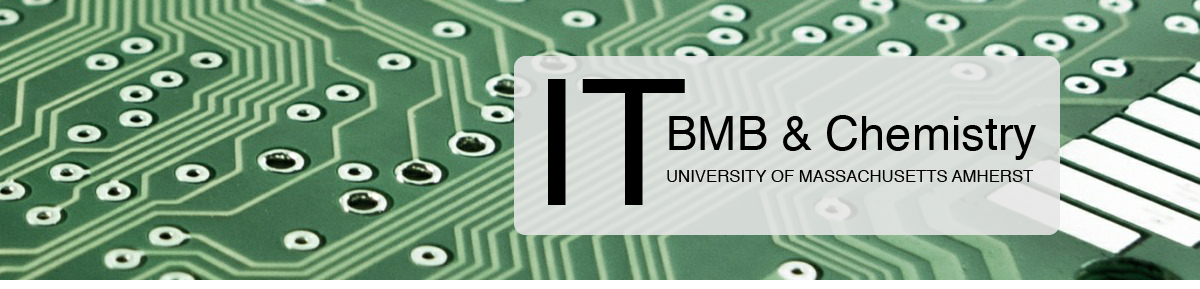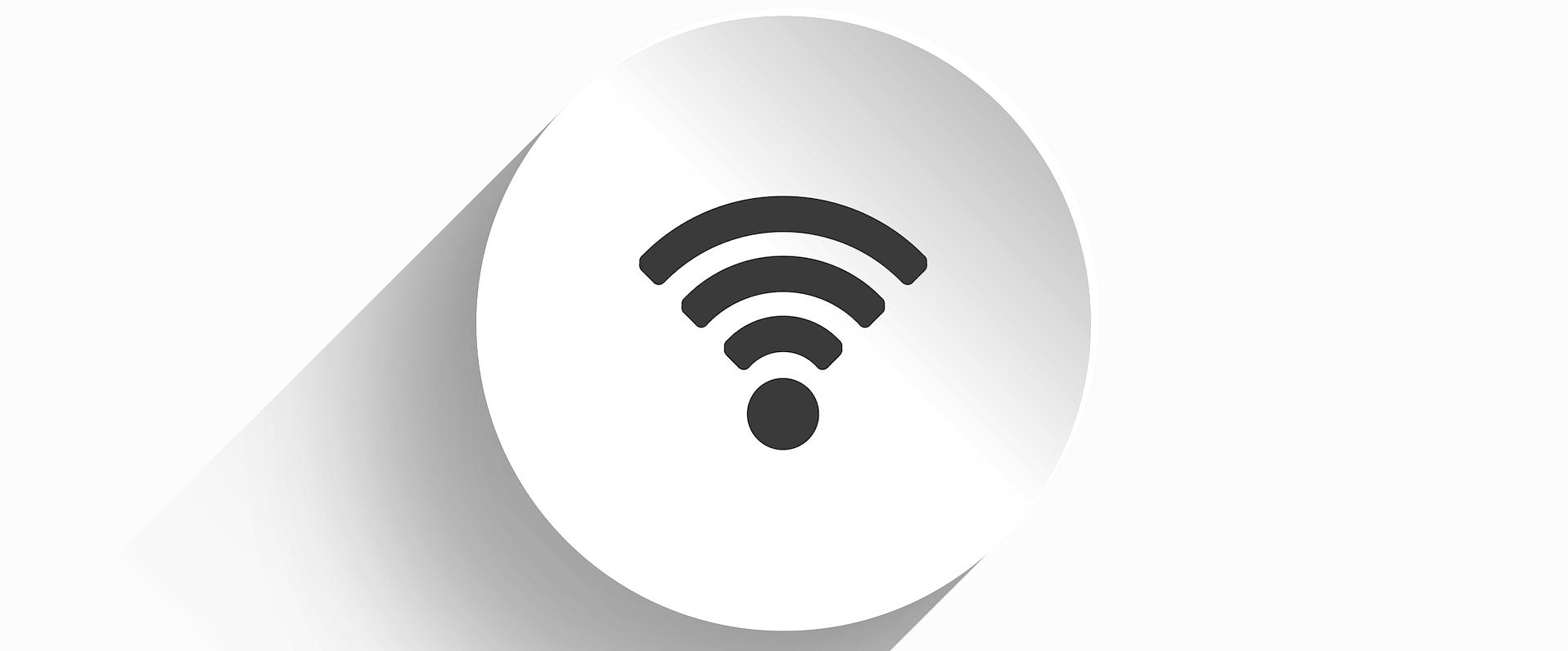Overview
The BMB and Chemistry network provides access to departmental resources like the fileserver, meeting room booking system, and printers (these resources are not accessible via eduroam ).
Our wireless network is only present in the LGRT. You will need to connect to eduroam in the PSB, Goessman, ISB and LSL.
Follow these steps:
1. Configure your device
2. Register your device
You must make sure to register the WiFi/Wireless address. Click here for instructions on locating your device’s MAC address.
Once you’ve found your device’s wireless MAC address, you can register it by filling out the following web form: https://stella.chem.umass.edu/manual_register.html
Configuring Windows:
These instructions will work for Windows 7, 8, 8.1, and 10. If you need network access for an older version of windows, please contact us at ithelp@chem.umass.edu or ithelp@biochem.umass.edu.
- In the Start Menu, search for and open Network and Sharing Center
- Click Set up a new connection or network
- Select Manually connect to a wireless network and click Next
- Enter the following settings:
- Network name: Chemistry or BMB
- Security type: WPA2-Enterprise
- Encryption type: AES
- Security key: [none]
- Start this connection automatically?: Yes
- Connect even if the network is not broadcasting?: Yes
- Click Next
- Click Change connection settings
- Go to the Security tab
- Make sure Choose a network authentication method is set to Microsoft: Protected EAP (PEAP)
- Click Settings
- Uncheck Verify the server’s identity by validating the certificate
- Under Select Authentication Method make sure Secured password (EAP-MSCHAP v2)is selected and click …
- Uncheck Automatically use my Windows logon name and password (and domain if any)
- Click OK to close the EAP MSCHAPv2 Properties
- Click OK to close the Protected EAP Properties
- Click OK to close the Wireless Network Properties
- Click Close
- Connect to the network and enter your BMB or Chemistry LDAP credentials when prompted
- Register your device
WARNING: If you make any errors in this process or need to change your configuration settings later on, you will need to manually delete the configuration profile and start over from Step 1.
Follow these steps to delete a configuration profile:
- Open the program cmd(command prompt). You can find it by searching from the Start Menu.
- Type in the following command exactly as written and press Enter:
- For the BMB network:
netsh wlan delete profile name=”BMB”
- For the Chemistry network:
netsh wlan delete profile name=”Chemistry”
- You should see a message confirming that the configuration has been deleted
Configuring MacOS
NOTE: We recommend using Safari to download these profiles. You will have to right-click on the links below and select Download Linked File As …
- Download the appropriate file below:
- For the BMB wireless network, click this link to download the BMB profile.
- For the Chemistry wireless network, click this link to download the Chemistry profile.
- To connect to both the Chemistry and BMB networks, click this link to download the combined profile.
- Run the file from your downloads folder, it should open in System Preferences.
- If you have trouble downloading or opening the file, try using a different browser (Safari usually works best).
- If the filename ends with .txt when downloaded, you’ll need to rename it to end with .mobileconfig
- When prompted, click Continue to install the profile.
- If prompted to confirm the profile’s authorship, click Continue.
- Enter your BMB or Chemistry LDAP username and password.
- Click Install.
- When prompted, enter your computer’s administrator password.
- Register your device
You should now be able to connect to the wireless network.
Configuring iOS
You will need to connect to this page via a wireless network other than BMB or Chemistry, such as eduroam or your home network.
- Using a browser on your iOS device, download the appropriate file below:
- For the BMB wireless network, touch this link to download the BMB profile.
- For the Chemistry wireless network, touch this link to download the Chemistry profile.
- To connect to both the Chemistry and BMB networks, touch this link to download the combined profile.
- NOTE: Some browsers may have trouble downloading these files. If you have difficulty, try using Safari.
- At the Install Profile screen, touch Install
- Tap Install Now.
- Enter your BMB or Chemistry LDAP username.
- Tap Next.
- Enter your BMB or Chemistry LDAP password.
- Tap Next.
- If you’re installing the combined profile, you’ll need to enter your username and password a second time.
- Tap Done.
- When you select the BMB or Chemistry wireless network you may be prompted to accept a certificate that says it is invalid. The certificate is valid. Tap Accept to accept the certificate.
- Register your device
Configuring Android
Android systems are not sufficiently standardized for us to provide detailed configuration instructions.
Please refer to the following general settings, and note that the fields may be labeled differently on your device:
Security Method: WPA2 Enterprise
Authentication: AES
Inner Authentication: PAP
Certificate: none
Username: [your BMB or Chemistry LDAP username]
Password: [your BMB or Chemistry LDAP password]
OR sometimes settings are presented as:
EAP Method: TTLS
Phase 2 Authentication: PAP
CA Certificate: Don’t validate
Username: [your BMB or Chemistry LDAP username]
Password: [your BMB or Chemistry LDAP password]
After configuring your Android device: Register your device
Please contact ithelp@chem.umass.edu or ithelp@biochem.umass.edu if you need further assistance.