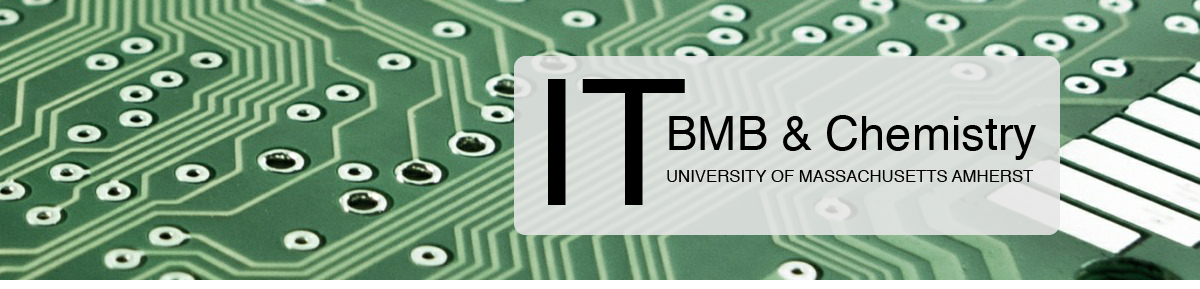Overview
Every network-capable device has a unique identifier called a MAC Address, which is the physical address of the network card or other network-capable hardware.
We use this information as a way of identifying systems that should be allowed access to our network, so before we can connect your system, printer, etc. to our wired or wireless network we need to get that information from you.
Likewise, if you have repairs done to your system such as replacing the network card or, in many cases, the motherboard, that physical address can change. If you have just had repairs done and now can’t connect to our network any more, that’s a likely cause.
Find your MAC address on Windows
To find the MAC address for a system running Microsoft Windows you need to start a Command Prompt window and enter the command ipconfig all.
Open a Command Prompt.
Windows XP
- Click on your Start button and select Run
- In the “Open” field, type cmd. This will open a Command Prompt window.
Windows 7
- Click on your Start button
- In the “Search programs and files” field, type cmd. This will open a Command Prompt window.
Windows 8
- Press Windows Key + C to open Windows Charms bar and click on Search. In the Search field type cmd. This will open a Command Prompt window.
Windows 10:
-
- Press Windows Key + R and in the “Open:” field type cmd and click “OK”.
To find your MAC address
-
- In the Command window, type: ipconfig /all

- For our wired network, you are looking for the block of text under the heading Ethernet adapter Local Area Connection. The MAC address is listed as Physical Address:
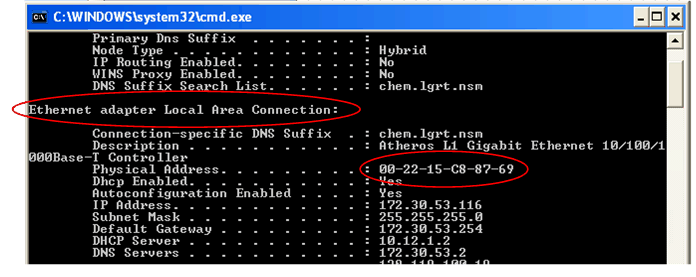
- For our wireless network, you will need to find the physical address for a Wi-Fi heading:
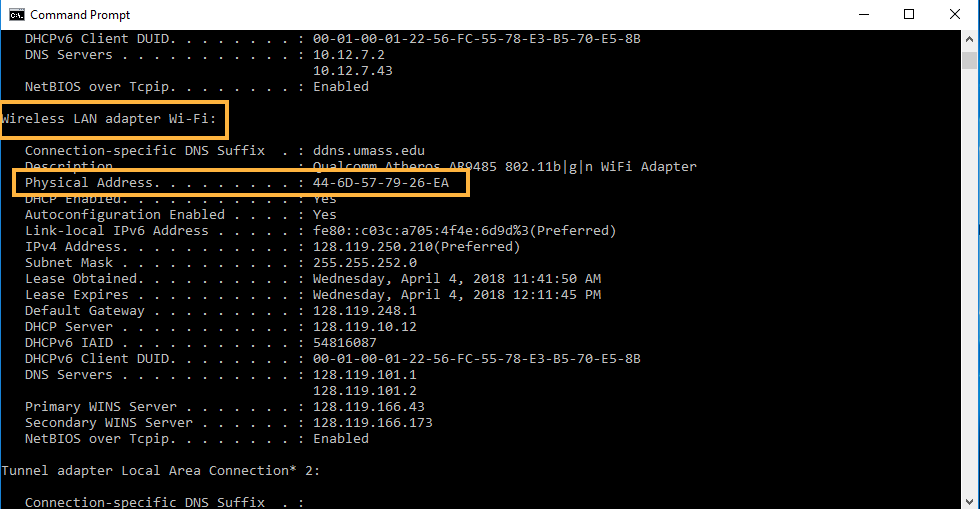
Find your MAC address on MacOS
The names used for tabs and fields varies slightly between versions of MacOS.
- Click on the Apple icon and select System Preferences:
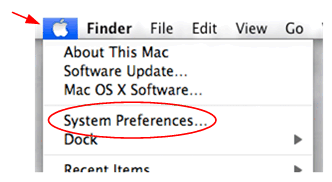
- Under System Preferences select the Network icon:
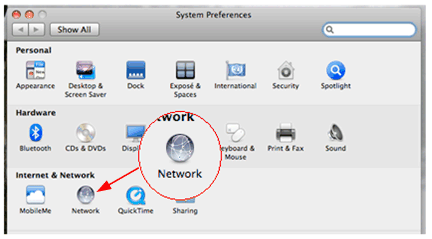
- Select Ethernet, and then click Advanced:
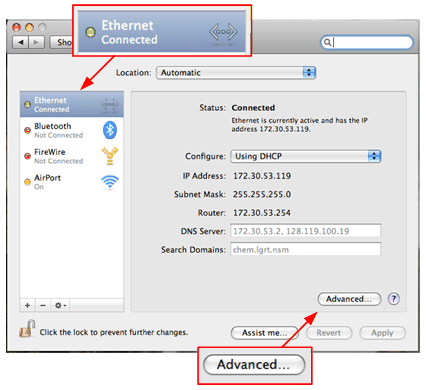
- Under the Ethernet or Hardware tab, the MAC address is listed as Ethernet ID or MAC Address and consists of six 2-character “octets” separated by either hyphens or colons:
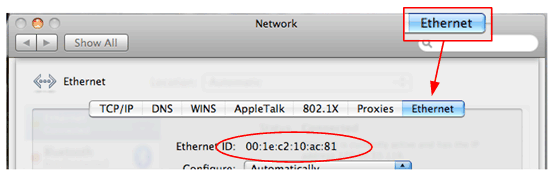
Find your MAC address on iOS
Please note the location of settings may differ between iOS devices.
- Tap on the Settings icon:

- Select General:

- Select About:

- Scroll down to Wi-Fi Address. This is your MAC address:
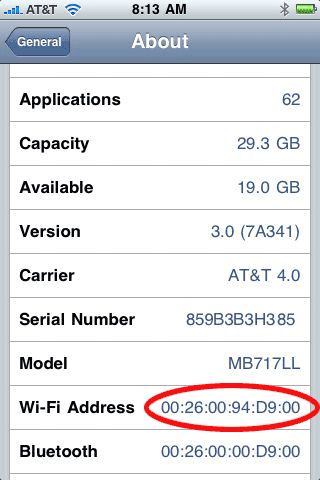
Android
Note: Different versions of Android may have the MAC address in different locations
- Open “Settings”
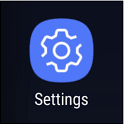
- Tap “About Phone”
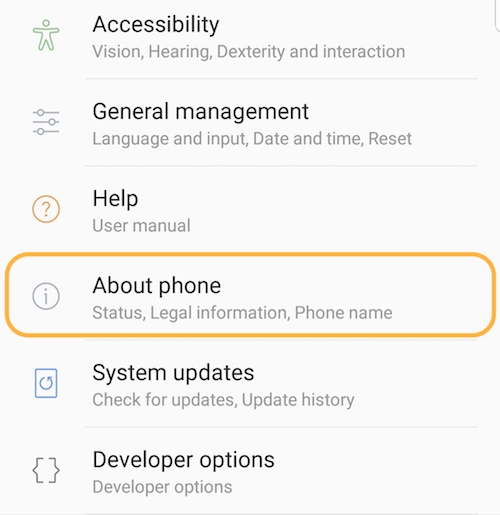
- Tap “Status”
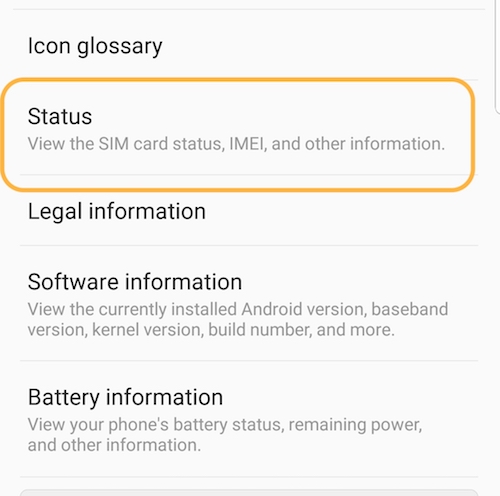
- You should find the Wi-Fi MAC address listed
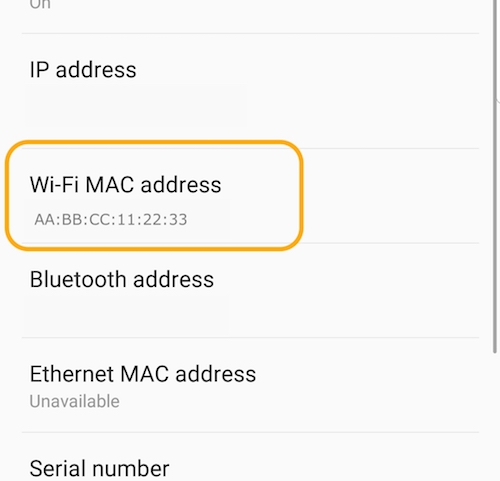
If you cannot find your MAC address using these instructions, it can be helpful to search your device make and model specifically.